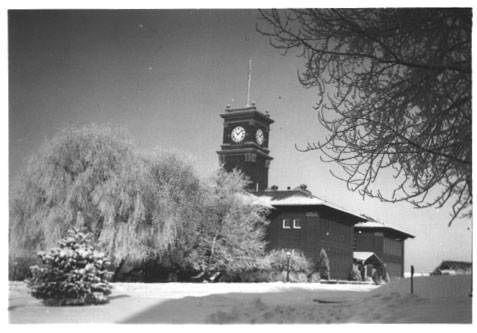Personal tools
Help
Tools
Class Notes
- Do you have news for fellow WSU alumni and other readers of Washington State Magazine? Send us your class note.
Our Story
written by alumni, faculty and friends.
NOTE: THIS IS A LEGACY SITE AND IS NOT REGULARLY MAINTAINED
Views
Difference between revisions of "Help:Images"
From Our Story
(New page: Before you place an image on a page, you must first put the photo or image on Our Story, by uploading the file. "Upload file" is usually an option in the Toolbox in...) |
m |
||
| Line 1: | Line 1: | ||
Before you place an image on a page, you must first put the photo or image on Our Story, by [[Help:Managing files|uploading the file]]. "Upload file" is usually an option in the Toolbox in the right sidebar. (You can also upload more than one photo at a time, through the [[Special:MultipleUpload|Multiple Upload page]].) | Before you place an image on a page, you must first put the photo or image on Our Story, by [[Help:Managing files|uploading the file]]. "Upload file" is usually an option in the Toolbox in the right sidebar. (You can also upload more than one photo at a time, through the [[Special:MultipleUpload|Multiple Upload page]].) | ||
| − | [[Image: | + | [[Image:Bryan Hall 1 KenWise.jpg|right|Bryan Hall ca. 1939. Photo by Ken Wise '40.]]You can use the "Image" button at the top of the edit box to place an image, or other file such as sound or video. In the image menu, you can search for your image, resize it, add a caption, and choose alignment on the page. |
For example, if you want to put a photo of the [[:Image:Apple Cup 1939 KenWise.jpg|1939 Apple Cup]] on your page, you would click on your story where you want the photo. Then, click the "Image" button on your editing toolbar (looks like a square with a mountain on a yellow background, similar to Microsoft Word). Search for the photo by typing in the first few letters ("apple"). Some choices will appear. You can then write a caption, resize, or put a frame or border around your photo through the "Special Type" menu. | For example, if you want to put a photo of the [[:Image:Apple Cup 1939 KenWise.jpg|1939 Apple Cup]] on your page, you would click on your story where you want the photo. Then, click the "Image" button on your editing toolbar (looks like a square with a mountain on a yellow background, similar to Microsoft Word). Search for the photo by typing in the first few letters ("apple"). Some choices will appear. You can then write a caption, resize, or put a frame or border around your photo through the "Special Type" menu. | ||
| Line 21: | Line 21: | ||
<br> | <br> | ||
| − | '''Gallery of images''' It's easy to make a gallery of '''thumbnails only''' | + | == '''Gallery of images''' == |
| + | |||
| + | It's easy to make a gallery of '''thumbnails only''' with the <code><nowiki><gallery></nowiki></code> tag. | ||
On the toolbar, click the <nowiki><S></nowiki> button (for Special tags), then select <nowiki><gallery></nowiki> from the pulldown menu. You can add a list of images in the "Special tag properties" box. For example: | On the toolbar, click the <nowiki><S></nowiki> button (for Special tags), then select <nowiki><gallery></nowiki> from the pulldown menu. You can add a list of images in the "Special tag properties" box. For example: | ||
| Line 74: | Line 76: | ||
*<code>alt={alternative text}</code>: For changing the alternative text (<code>alt=""</code>) of an image. | *<code>alt={alternative text}</code>: For changing the alternative text (<code>alt=""</code>) of an image. | ||
| − | The options can be given in any order. If a given option does not match any of the other possibilities, it is assumed to be the caption text. Caption text can contain wiki links or other formatting. | + | The options can be given in any order. If a given option does not match any of the other possibilities, it is assumed to be the caption text. Caption text can contain wiki links or other formatting. |
To learn more image and gallery formatting options, visit: http://www.mediawiki.org/wiki/Help:Images | To learn more image and gallery formatting options, visit: http://www.mediawiki.org/wiki/Help:Images | ||
<br> | <br> | ||
Latest revision as of 18:13, February 9, 2009
Before you place an image on a page, you must first put the photo or image on Our Story, by uploading the file. "Upload file" is usually an option in the Toolbox in the right sidebar. (You can also upload more than one photo at a time, through the Multiple Upload page.)
You can use the "Image" button at the top of the edit box to place an image, or other file such as sound or video. In the image menu, you can search for your image, resize it, add a caption, and choose alignment on the page.For example, if you want to put a photo of the 1939 Apple Cup on your page, you would click on your story where you want the photo. Then, click the "Image" button on your editing toolbar (looks like a square with a mountain on a yellow background, similar to Microsoft Word). Search for the photo by typing in the first few letters ("apple"). Some choices will appear. You can then write a caption, resize, or put a frame or border around your photo through the "Special Type" menu.
NOTE: If you want to resize your photo, choose "Thumb" or "Border" in the "Special Type" menu. If you choose "Frame," the photo will not be resized.
When editing a story, you can right-click your image to change "Image Properties."
If you would like to browse available images, you can go to these pages:
- Gallery of new images - If you just uploaded one, you will see it here.
- All images - Shows all of the image files uploaded to Our Story.
You can also find images of WSU at these websites:
- WSU Libraries, Manuscripts, Archives, and Special Collections - A partner in the development of Our Story.
- WSU Photos Online
Gallery of images[edit]
It's easy to make a gallery of thumbnails only with the <gallery> tag.
On the toolbar, click the <S> button (for Special tags), then select <gallery> from the pulldown menu. You can add a list of images in the "Special tag properties" box. For example:
Image:Apple_Cup_1941_KenWise.jpg | Apple Cup 1941
Image:College_hospital_ca1939_KenWise.jpg | College Hospital, ca. 1939
Image:Stevens Hall KenWise.jpg | Stevens Hall, ca. 1939
To format the gallery, the syntax is:
<gallery>
Image:{filename}|{caption}
Image:{filename}|{caption}
{...}
</gallery>
Note that the image code is not enclosed in brackets when enclosed in gallery tags.
Captions are optional, and may contain wiki links or other formatting.
For example:
<gallery>
Image:Example.jpg|Item 1
Image:Example.jpg|a link to [[Help:Contents]]
Image:Example.jpg
Image:Example.jpg
Image:Example.jpg|''italic caption''
Image:Example.jpg|on page "{{PAGENAME}}"
</gallery>
is formatted as: - Example.jpg
Item 1
- Example.jpg
a link to Help:Contents
- Example.jpg
- Example.jpg
- Example.jpg
italic caption
- Example.jpg
on page "Images"
Images, the wiki markup way
If you want to include an image by directly coding in the wiki language, the wiki formatting is: [[Image:{name}|{options}]] Where options can be zero or more of the following, separated by pipes:
thumb,thumbnail,frame, orframeless: Controls how the image is formattedleft,right,center,none: Controls the alignment of the image on the pagebaseline,sub,super,top,text-top,middle,bottom,text-bottom: Controls the vertical alignment of the image on the page{width}px: Resizes the image to the given width in pixelslink={destination}: Allows to link to an arbitrary title, URL or just nowhere.alt={alternative text}: For changing the alternative text (alt="") of an image.
The options can be given in any order. If a given option does not match any of the other possibilities, it is assumed to be the caption text. Caption text can contain wiki links or other formatting.
To learn more image and gallery formatting options, visit: http://www.mediawiki.org/wiki/Help:Images
Our Story site map
Our Story main page | Our Story categories | Help Desk
Contact | Give | Advertise
Washington State Magazine | Washington State University | Class Notes
Our Story is coordinated by
In partnership with
Our Story and Washington State Magazine are publications of Washington State University. All rights reserved.
P.O. Box 641227, Washington State University, Pullman, WA 99164-1227 USA | wsm@wsu.edu, 509-335-2388
Accessibility | Copyright | Policies